מורכב בדרך כלל מהרבה נקודות ועוקב במדויק אחרי תוואי השטח.
המסלול נוצר בהקלטה ע"י מכשירי ה GPS או בדקירה במפה, ומשמש לטיולי אופניים ולטיולים ברגל.
ניתן לראות את המסלול הצבעוני שהוקלט ב GPS ומורכב מאלפי נקודות.
למסלול track אפשר לעשות נתוחים ולהריצו בתלת מימד. לדוגמה, בתמונה רואים גרף גבהים ומסלול צבוע בהתאם לשיפועים (אדום לעליה תלולה וכחול לירידה תלולה).
נתיב route (כחול עם חיצים בתמונה)
הנתיב מתאר באופן גס את המסלול, ואינו עוקב אחרי כל פיתול בשביל.
הנתיב מכיל מעט נקודות, וחיצים מחברים בין הנקודות.הנקודות בנתיב route הן נק' עניין (Way Points), יש להן שם ואפשר לתת להן גם תאור ואיקון ועוד. ניתן לראות את הנתיב במפה שמורכב מחיצים כחולים ונקודות עם שמות בצבע אדום.
נתיב route מתאים לניווט בג'יפ. ומאפשר ניווט אוטומטי (עם GPS) והוראות הגעה לנקודה הקרובה.
עבודה עם מסלולים
צעד ראשון - פתיחת קובץ מסלול
- פתיחת קובץ מסלול (בדומה לפתיחת קבצי מפות ונקודות עניין) אפשרית בכמה שיטות:
- פתיחת הקובץ מהתוכנה ע"י קליק ימני בעץ, או כפתור בסרגל הכלים.
- גרירת הקובץ מהמחשב אל התוכנה.
- ביצוע חיפוש במפה. - למתקדמים 1, ניתן ליבא קבצי טקסט וכך לפתוח גם קבצים מתוכנות לא נפוצות.
- למתקדמים 2, ניתן להמיר בקלות בין שני הסוגים. קליק ימני על המסלול/נתיב וביצוע המרה.
צעד שני - פתיחת קובץ מסלול של נוויגייד/טורבו
- תכנת נוויגייד (והורסיה הקודמת טורבו סי די) לא מאפשרת שיתוף עם תוכנות אחרות, אך אל דאגה...
קבצי המסלול של התכנה הם בעלי סיומת TWL. - כדי לקרוא קובץ כזה עלינו להשתמש בתכנת שרות חינמית קטנה וידידותית. נוריד אותה מהקישור נתקין אותה במחשב ונשים קיצור דרך אליה בשולחן העבודה. בקישור קיים גם הסבר על המרת הקבצים.
- השלב הבא הוא לגרור קובץ TWL אל האיקון בשולחן העבודה ובינגו - נוצרו 3 קבצים בספריה שבה היה קובץ TWL.
- הקבצים החדשים הם מסוג RTE, WPT, KML - נגרור את קובץ ה RTE לתוכנה שלנו וכך הצלחנו לפתוח קובץ מסלול TWL.
צעד שלישי - יצירת מסלול track חדש
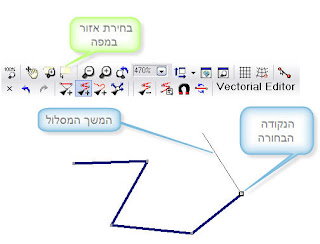
- יצירת מסלול חדש היא פשוטה - קליק ימני במפה (בנקודת ההתחלה) ובחירת יצירת track .
- נקודות נוספות יווצרו עם כל קליק עכבר במפה.
- סיום מצב של עריכת המסלול ע"י קליק ימני בעכבר או מקש ESC במקלדת.
- עריכת מסלול קיים ע"י בחירת הפעולה Edit the Track (בקליק ימני על המסלול).
צעד רביעי - עריכת מסלול track
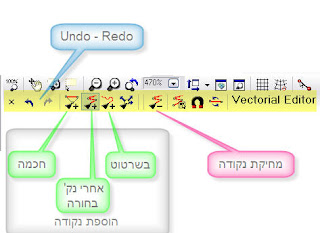
מטרת צעד זה לאפשר לנו לערוך מסלול קיים - למחוק נקודות, להוסיף נקודות באמצע המסלול או לשנות מיקום של נקודות.
ניתן לראות את מגוון האפשרויות בסרגל הכלים שנפתח אוטומטית בעת עריכת מסלול.
תפעול
- עקרון הפעולה הוא פשוט וסטנדרטי בדיוק כמו באופיס - קודם בוחרים נקודה ואח"כ מוחקים אותה או מוסיפים אחריה נקודה חדשה.
- בחירת נקודה ע"י קליק בעכבר (ואפשר לבחור ע"י בחירת אזור במפה או מתוך רשימת הנקודות של המסלול מה שיאפשר גם בחירת מספר נקודות).

- כשמקליקים במפה יש שתי אפשרויות - בחירת נקודה קיימת (כדי למחוק או להזיז אותה) או הוספת נקודה חדשה אחרי הנקודה הבחורה.
- הכי נח לבחור בין המצבים ע"י מקש Ctrl במקלדת. לחיצה שלו יחד עם קליק בעכבר להוספת נקודה, ולחיצת עכבר בלי Ctrl לבחירת נקודה.
אפשר גם בסרגל הכלים ע"י בחירה/אי בחירה של כפתור הוספת נקודות. - הזזת נקודה תהיה כמובן בגרירה, ומחיקה נבצע דרך סרגל הכלים או בקליק ימני.


5 תגובות:
מדהים.
כל הכבוד על ההשקעה.
תודה על ההסבר המקיף,
רק שאלה קטנה...
כיצד ניתן לטעון לתכנה את המסלול מה TrackLog? הדבר היחידי שהצלחתי לעשות הוא להעתיק את ה tracklog לאחד ה Tracks ואז לטעון אותו לתכנה.
מסיבה מסויימת גם נתוני הזמן נעלמו מההקלטה.
נפלא. כל מה שהייתי צריך כדי ללמוד לעבוד עם התוכנה!
באמת כל הכבוד על ההשקעה! המון מידע חיוני על מפות, מסלולים וכו. תודה!
לא הצלחתי להפוך את התוכנה לעברית
נכנסתי לfile ואח"כ לאפשרויות ושם לא הייתה אפשרות בעברית אלא רק באנגלית אודה לכם מראש
הוסף רשומת תגובה