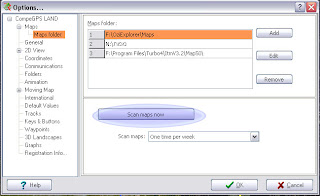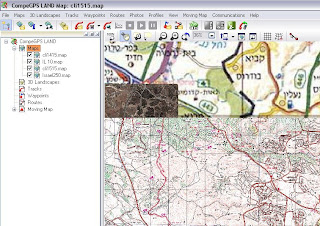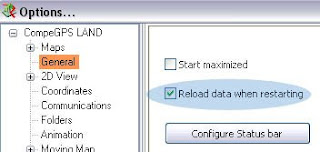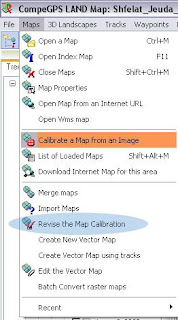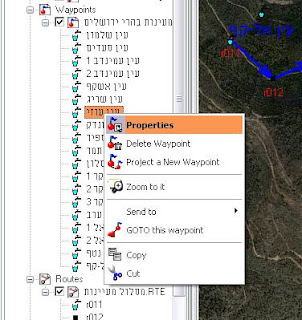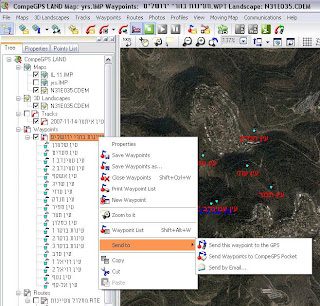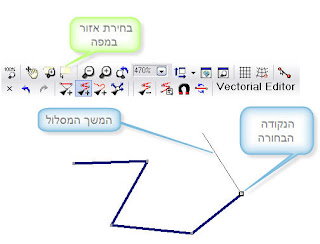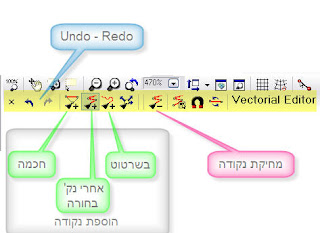כללי חברת CompeGPS ישראל מספקת מוצרי ניווט בליגה אחרת, המתאפיינים בחדשנות, נוחות תפעול ושפע של יכולות למטיילים ברמות ובסטנדרטים שאינם מוכרים בישראל. מוצרי החברה הבינלאומית הותאמו לישראל עם עברית, מפות ישראל, גריד ישראלי ועוד.  המוצרים כוללים:
המוצרים כוללים:
- מכשירי ניווט שטח מוקשחים
- מפות לניווט שטח מישראל ומכל העולם
- מפות לניווט עירוני באירופה, ארה"ב ועוד (עובדים על ישראל)
- תוכנות לניווט שטח וניווט עירוני למגוון צרכנים (ג'יפים, אופניים, אופנועי שטח, כלי טייס וכדומה) ולמגוון מכשירים (PC, PDA, TABLET, iPhone, iPad, Android, Mac).
 פרטים על המוצרים ואפשרות רכישה באתר החברה TwoNav.co.il
פרטים על המוצרים ואפשרות רכישה באתר החברה TwoNav.co.il
חדש - אפריל 2011 - TwoNav Android
חדש - דצמבר 2010 - ספורטיבה פלוס - מכשיר ניווט הכולל מד דופק
חדש 6 מפות חינמיות עם כיסוי עדכני של שבילי האופניים באזורים הפופולריים לרכיבה. קישור להורדת המפות
TwoNav היא תכנת ניווט שטח וניווט עירוני עבור פלטפורמות שונות.
התכנה זכתה במשאלי קוראים ופורומים בעולם בתואר תוכנת ניווט שטח הטובה ביותר בשנת 2009CompeGPS PC Land היא תוכנת המפות הטובה והנוחה ביותר שקיימת בשוק. התכנה נותנת מענה בחינם לצרכים בסיסיים או בתשלום לצרכים מתקדמים. בהמשך הסברי תפעול על התוכנה.
קישורים מומלצים:
מידע על חבילת מפות ישראל הכוללת מפות טופוגרפיות 1:50K, 1:250K, תלת מימד ומפות סימון שבילים - פרטים בקישור מפות ישראל חינמיות, מפות מהעולם וכלי המרה לקבצי מסלול בקישור
מכשירי ניווט שטח מוקשחים כולל מפות ישראל המאפשרים צפיה בשמש, זמן בטריה ארוך מאד, מצפן, מסך מגע ותמיכה בכל סוגי המפות שקיימות בשוק. המכשיר מותאם לישראל כולל עברית ומפות ישראל. פרטים על Aventura, פרטים על Sportiva


צעדים ראשונים שיאפשרו לנו עבודה קלה ונוחה עם CompeGPS PC Land: צעד ראשון – הורדה והתקנה של התוכנה
- מורידים את התוכנה מאתר החברה: תוכנות נוספות (לפוקט, טאבלט ועוד) ניתן להוריד מכאן.
- בסיום ההתקנה של התוכנה ל PC מבצעים רישום בחינם דרך האינטרנט שמאפשר לבצע שימוש בפונקציות רבות בחינם וללא הגבלת זמן. השימוש בפונקציות מתוחכמות (למשל עיגון מפות) מוגבל ל 30 יום.
צעד שני –התאמה לישראל
התכנה מגיע כשהיא מותאמת לישראל, מכירה את הגריד והדאטום הישראליים (ישן וחדש) ומאפשרת לראות מפות ישראליות.
לקבלת ממשק בעברית יש לבחור מהפריט הראשי File-Options-Internetional-Language-Hebrew להתאמת פונט עברי לנקודות עניין יש לבחור File-Options-WayPoints-WayPoint Fonts-Script-Hebrew
מפות סימון שבילים לתוכנה בקישורצעד שלישי – קבלת תצוגה של גריד ישראלי  (ניתן לדלג על שלב זה, ולהשאר עם הגדרות התכנה).
(ניתן לדלג על שלב זה, ולהשאר עם הגדרות התכנה).
- פותחים את החלון שבתמונה ע"י בחירה בתפריט הראשי File -> Options
- בוחרים קואורדינטות (גריד) של ישראל החדשה או ישראל (הישנה), ובוחרים דאטום ישראלי.
- פעולה זו תביא לכך שהצגת נקודות ציון בתוכנה תהיה בפורמט ישראלי.
- בתמונה למטה מודגש הנ"צ (קואורדינטות) בהתאם למיקום העכבר מעל המפה.
 חדי העין שבינינו יבחינו שזהו הנ"צ של קיבוץ בית אורן בגריד ישראלי חדש. X הוא קו הרוחב, עם נזוז 50 מטר ימינה (מזרחה) עם העכבר נקבל 987 במקום 937. Y הוא קו האורך, עם עם נזוז 120 מטר למטה (דרומה) עם העכבר נקבל 163 במקום 283.
חדי העין שבינינו יבחינו שזהו הנ"צ של קיבוץ בית אורן בגריד ישראלי חדש. X הוא קו הרוחב, עם נזוז 50 מטר ימינה (מזרחה) עם העכבר נקבל 987 במקום 937. Y הוא קו האורך, עם עם נזוז 120 מטר למטה (דרומה) עם העכבר נקבל 163 במקום 283.
צעד רביעי – יבוא מפות
(צעד זה נועד למי שברשותו מפות חינמיות מתוכנות אחרות כגון אוזי אקספלורר)
- מפות של ישראל ניתן להוריד בקישור
- אם יש במחשב שלכם אוזי אקספלורר אפשר לבדוק איפה מיקמנו את המפות שלנו ע"י בחירה בתפריט הראשי File -> Configuration

- מגדירים עבור compeGPS את מיקום ספריות המפות (התוכנה בודקת את כל תתי הספריות מתחת לספריה שבחרנו).
- לוחצים על הכפתור Scan maps now וכעת התוכנה מכירה את כל מפות האוזי ומפות נוספות. פעולה זו יוצרת (מאחורי הקלעים) רשימת מפות שתקל עלינו לפתוח מפות באזורים שנרצה (הסבר בהמשך). מומלץ לבצע את פעולת הסריקה בכל פעם שמוסיפים מפות למחשב (גם כאשר מוסיפים מפות לספריות קיימות).
- התוכנה קוראת אוטומטית את קבצי המפות הרגילים של אוזי (קבצי map עם קבצי תמונה רגילים BMP, JPG, PNG). כדי לקרוא את קבצי המפות המיוחדים שהאוזי מייצר עבור הפוקט (למשל סיומת ozfx3) יש לפעול לפי ההוראות שבקישור.